Best Halo Infinite Controller Settings
Updated: September 30,2022
There’s nothing like a good game of Halo Infinite to get the blood flowing. Whether you’re playing online or sharing the experience with friends, the action is always intense. To get the most out of your game, it’s best to use the optimal Halo controller settings. There’s nothing worse than having to wrestle with your controller mid-game.
Check out our guide to the best Halo Infinite controller settings that will have you dominating the competition in no time. With just a few adjustments, you’ll be able to improve your aim and movement, making you an even more formidable opponent.
Halo Infinite: Best Controller Settings
Let’s clarify one thing first. There isn’t such a thing as the universally best controller settings. Each person will have their own preference and idea of what is best, depending on their playstyle. Snipers usually prefer lower sensitivity, which allows them to aim carefully. Close-quarter fighters, on the other hand, like to have more sensitivity so they can easily track their targets and respond quickly to any sudden changes.
Another thing entirely is the button configuration. Players rarely change it, because adjusting to a new key layout takes time. For example, most shooters use “X” for reloading, but if you use the Bumper Jumper control scheme, you’ll use “X” for your equipment and “B” for reloading. Getting used to a new controller layout can be inconvenient, so people naturally avoid changing them.
With that in mind, we present you with our recommended controller settings for Halo Infinite, which we believe will help you play better:
General
| Button Layout: | Bumper Jumper |
| Thumbstick Layout: | Default |
| Vibration: | Disabled |

If you check the button and thumbstick layouts, you’ll be presented with many options to choose from. This is the area where it’s really subjective. We like to use “Bumper Jumper,” but you may be more comfortable with “Legacy.” It’s really up to your personal preference.
We strongly advise turning the vibration off because it can be a bit of a distraction from the action itself. It’s a great feature for casual single-player or racing games, but for multiplayer, it’s a hard pass from us.
Movement and Aiming
| Invert Look (Vertical): | Disabled |
| Invert Look (Horizontal): | Disabled |
| Inver Flight: | Disabled |
| Hold to Crouch: | Enabled |
| Hold to Zoom: | Disabled |
| Hold to Sprint: | Disabled |
| Movement Assisted Steering: | Disabled |
| Maintain Sprint: | Disabled |
| Auto Clamber: | Disabled |
| Step Jump: | Enabled |
Some of you may prefer inverted aiming, but since this isn’t a flight simulator, we prefer to play with it disabled. Again, this is a matter of taste and not a must for the best Halo Infinite controller settings.
We believe that customizing the Hold To options to your liking can make a significant difference. Because there are so many controller buttons, being able to press a button for action and turning it off when done will free up a finger for other buttons. That’s why we’ve set Hold To for Zoom and Sprint to disabled. We only enabled Crouch, since we use it mostly for dodging bullets, and such an action requires a better response time.
Sensitivity and Acceleration
| Look Acceleration: | 4 |
| Look Sensitivity (Horizontal): | 6 |
| Look Sensitivity (Vertical): | 6 |
Our Halo Infinite sensitivity settings are more tailored towards our playstyle, which is close to medium range engagements. Feel free to play around with it until you find your preferred sensitivity. A general rule of thumb is that lower sensitivity is always preferable to higher.
We don’t recommend using a high look acceleration as it can sometimes mess with your aim. If you find yourself constantly overshooting or undershooting your targets, adjust them until you find the sweet spot for you.
Zoom Sensitivity
| Zoom Level: | 1.4x |
| 1.4x Sensitivity: | 1.1 |
If you are a dedicated sniper, this is the setting you’ll spend the most time tweaking. These are our recommendations, and you can start from there and adjust accordingly. Don’t forget that you can’t rely on auto-aim as you could in a previous Halo version, so getting this one right is important.
Move Thumbstick
| Center Deadzone: | 0 |
| Max Input Threshold: | 0 |
| Axial Deadzone: | 3 |
If you have a new and not overly abused controller, you should be fine leaving the central deadzone at zero and setting the “Axial Deadzone” to 3. Still, if you notice any slight and unplanned movement, it could be due to your controller wearing out. In this case, either increase the deadzone or purchase a new Xbox controller. If you’re playing on your PC, get one of the top PC controllers.
Look Thumbstick
| Center Deadzone: | 0 |
| Max Input Threshold: | 10 |
| Axial Deadzone: | 1.5 |
Everything stated in the Move Thumbstick section applies to Look Thumbstick, but instead of setting “Axial Deadzone” to 3, set it to 1.5. Just keep in mind that the lower the deadzone, the faster your stick response time will be.
How To Change Halo Infinite Controller Settings
This section is meant for newcomers and first-time console players, so if you are a veteran of the console war, feel free to skip to the next part.
Simply press the Start button on your controller to bring up the control panel and select Settings. If you experience difficulties opening the menu or struggling with any other issue at this point, try syncing your Xbox controller with the Xbox.
The Halo Infinite settings, including control, video, audio, gameplay, and accessibility, can all be found within the Settings section. Control settings allow you to customize controls based on our recommendations or your own preferences and change the sensitivity and individual key bind settings.
Halo Infinite: Button Preset Settings
The first thing you’ll notice is the different thumbstick layouts. If you’re unfamiliar with the term, thumbstick layout simply determines which stick controls movement and which stick controls aiming. The most popular layout is Legacy, which has been used in every Halo game up to this point, with the Southpaw layout being intended for left-handed people.
If you’re unsure which to use, we recommend sticking with Legacy, as it’s the most widely used and familiarity is key in any competitive game.

Thumbstick layout:
- Legacy
- Southpaw
- Legacy Southpaw
Button layout:
- Legacy
- Bumper Jumper
- Recon
- Button Puncher
- Helljumper
- Custom
The next thing you’ll notice is the different button layouts. This is entirely up to personal preference, so try out each one and see which feels the most natural to you. We believe Bumper Jumper to be the best controller setting for Halo Infinite, but that’s an entirely subjective feeling.
The only exception to this preference is Custom, which allows you to remap every button on the controller to whatever you want. This can be useful if you’re coming from another FPS with different control schemes or if you just want to experiment.
Halo Infinite: Sensitivity Settings
These are the most important settings in Halo Infinite, and unfortunately, they’re also the hardest to set right. The best way to do it is by playing around with the different sensitivities and seeing what feels the most natural to you.
There are two different sensitivities: Look and Move. They are both self-explanatory but ensure you check what you have set up as you might have a high move sensitivity but a low look sensitivity, or vice versa.
The other thing to keep in mind is that the sensitivities are exponential, so a small increase at lower sensitivities will have a much bigger effect than a small increase at higher sensitivities.
We recommend starting with low sensitivity and gradually increasing it until you find an optimal solution. The exact number is different for everyone, so there’s no such thing as the best sensitivity for Halo Infinite.
Halo Infinite: FOV Settings
The Field of View, or FOV for short, changes how much you can see around you and is entirely a matter of personal preference. This isn’t a controller setting, but we’re mentioning it because it has a profound impact on the game.
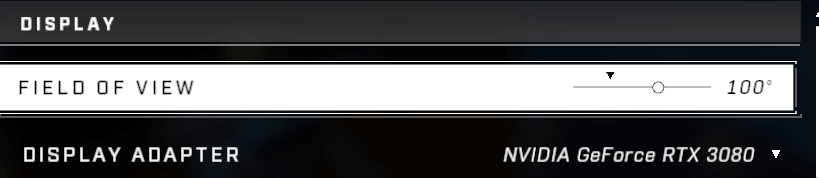
Hallo Infinite FOV is set to 78 by default, which is lower than the average of 90. You can raise it to as high as 120, which will allow you to see more of your in-game surroundings. We recommend setting it to at least 90, as anything lower will give you tunnel vision and make it harder to spot enemies.
Halo Infinite: Auto-Aim
Auto-aim is a controversial topic in the Halo community. It’s in every Halo game and lets you lock onto enemies even if you’re not aiming perfectly straight. This makes it easier to hit them, but some people feel it breaks the game and takes away from the skill required to play Halo.
Halo Infinite auto-aim is powerful, and many pro players still prefer to play on a console because of it, but you can’t rely on this feature alone. It doesn’t provide any edge since almost everyone has access to one. This is why you must customize the Halo Infinite controller settings to suit your playstyle and make the auto-aim function properly.
Why did we say that almost everyone has access to auto-aim? Well, PC players don’t have access to it at all. Even if you attach your Xbox 360 controller to the PC, you will severely handicap yourself since you’ll be the only one playing with a controller but without any aim assist whatsoever. In this duel of keyboard and mouse (KBA) vs. controller, our opinion is that the controller wins hands down.
At the end of the day, it’s entirely up to you whether or not you want to use aim assist. If you’re new to Halo, we recommend using it, as it will make the learning curve less steep. However, if you’re a seasoned veteran, you might want to turn it off and see how good you really are.
Conclusion
These are the best Halo Infinite controller settings we recommend you use. Again, keep in mind that these are just our personal preferences and that you should experiment with the different settings to find what works best for you.
You can always test out your control and sensitivity changes at the shooting range. When you find the ones you are comfortable with, go play live and compare your new Halo Infinite statistics with the old ones, and you’ll see if there is any change at all.
There’s a perfect setting for everyone, so experiment until you find yours. After choosing the best settings for your playstyle, there’s not much left to do but practice, practice, practice!
Frequently Asked Questions
FAQ
Yes, the majority of pro players use controllers, even though you can now play Halo Infinite with just the mouse and keyboard.
The best way to improve your aim in Halo Infinite is by practicing as much as possible. Another helpful tip is to lower your sensitivity, as a higher sensitivity will make it harder to aim accurately. Having the best Halo Infinite controller settings simply means having them tailored to your preferences, and it will most definitely help you achieve a better aim.
Since consoles have access to auto-aim assistance, it is considered an easier way to play the game. That being said, playing with a controller is a matter of personal preference, and some players do prefer the added precision of playing with a mouse and keyboard.
Your email address will not be published.
A true tech and gaming savant, Ivan has been fascinated by the digital world since the early days of gaming on antiques such as the ZX Spectrum and Commodore’s beloved Amiga. Whether you’re interested in the latest PC and console gaming news, antivirus software, or smartphone reviews, or simply want to learn about the newest geeky gadgets around, we at KT have you covered, and Ivan’s likely the one we’ll ask.


