How to Update Radeon Drivers - Bring up your A game
Updated: April 13,2022
If you’re planning on getting a new AMD Radeon graphics card or have one already, you know it will work better with up-to-date drivers. Your GPU makes all your PC gaming adventures possible, so it’s best practice to keep it in shape with the latest drivers.
PC gamers are familiar with the issues that may pop up when gaming with outdated GPU software, so if you’re wondering how to update your Radeon drivers, we’re here to help you install the latest version.
What Are GPU Drivers?
Drivers are software that enables the communication between your graphics card, operating system (OS), and applications like 3D games, 3D-modeling, and rendering software. As you can imagine, having updated drivers helps them all interact and work better together.
Problems With Old Graphics Drivers
Don’t panic if you haven’t updated your GPU drivers recently. If you don’t have any visual errors popping up, your current software is most likely fine. However, a Radeon driver update can boost your graphics card performance - something every gamer will appreciate. If you’re one too, keep an eye out for AMD updates.
Not updating your drivers for a while might result in compatibility issues, poor graphics, driver conflicts, and graphics errors. These issues often occur if you try to run a new 3D game optimized for the latest drivers.
We don’t want something as trivial as a GPU running on outdated software to ruin our gaming experience. So pull up a chair, and let’s learn how to update AMD Radeon drivers.
Fast and Simple
The most straightforward way to check for new Radeon GPU drivers is by downloading and installing the Radeon Software Adrenalin 2020 Edition and clicking “Check for Updates” under the System tab.

With AMD software, you can choose to install a recommended or optional update, depending on your taste. The recommended version has been thoroughly tested and has a WHQL (Windows Hardware Quality Labs) certificate - the best choice for users looking for a stable experience.
On the other hand, gamers will prefer the optional update for Radeon drivers, as this version contains the most up-to-date and optimized software support for new games and other GPU-reliant programs. Optimal updates are released between recommended ones, and most often, they are at least partially, rolled into recommended versions.
Updating GPU Drivers Through AMD’s Website
More often than not, reinstalling your Windows 10 also means reinstalling your drivers, rather than updating them. Thankfully, AMD makes this easy by listing all software dedicated to a specific GPU on their official Drivers and Support page.
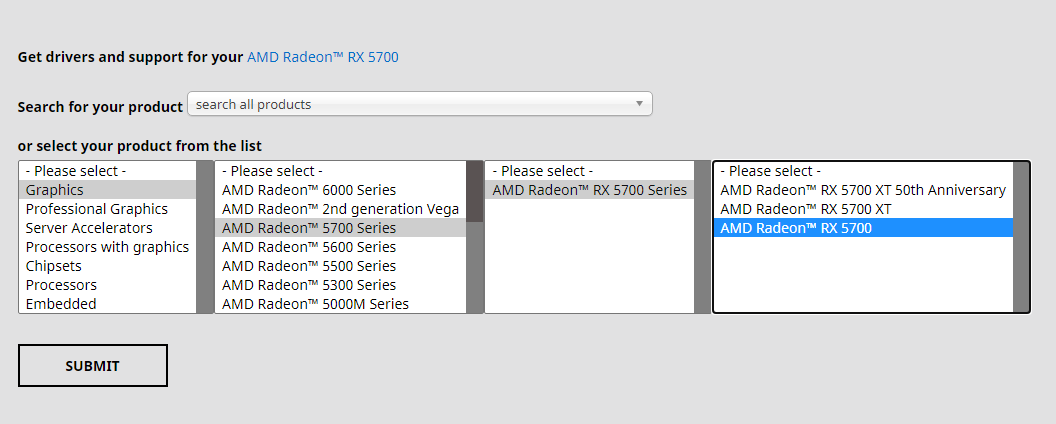
You can update any AMD drivers from this page by selecting your hardware from the list.
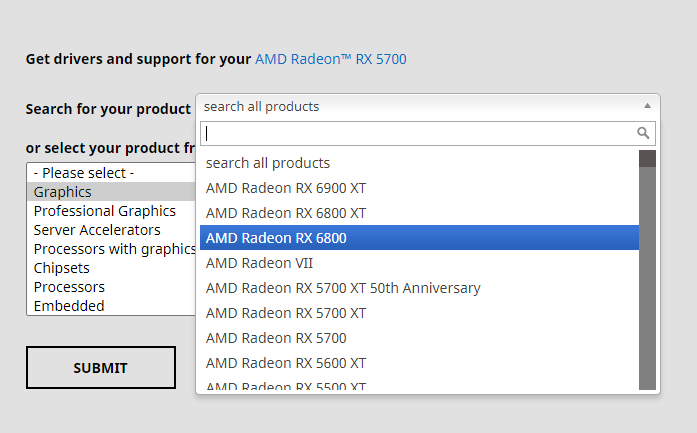
If you know exactly what you are searching for, you can just use the search option.

After submitting your selection, you’ll be presented with a choice of operating systems, and whether you want recommended or optional drivers, as mentioned before.
There’s also Radeon Pro Software for Enterprise: A dedicated set of drivers for professional use like rendering, CAD (Computer Aided Design), animation, or video editing.
Now that we’ve downloaded our AMD drivers update, it’s time to start the installation.

Choose a directory and follow the instructions, and soon your PC will be enriched with the Radeon Software Adrenaline 2020 Edition.
The fourth option is “Auto-Detect and Install”, for those unsure what AMD graphics unit they have on their PC. Radeon Adrenaline will analyze your hardware and show you the list of programs available for download and installation.

The Auto-Detect process is quick and simple, plus it updates more than just your Radeon GPU.
Radeon AMD Drivers for Windows 10 - Manual Update
Though it may not be common practice, updating your Radeon GPU via Windows Device Manager is quite simple.

The easiest way to find it is to press the Windows start button and type in “device manager.”
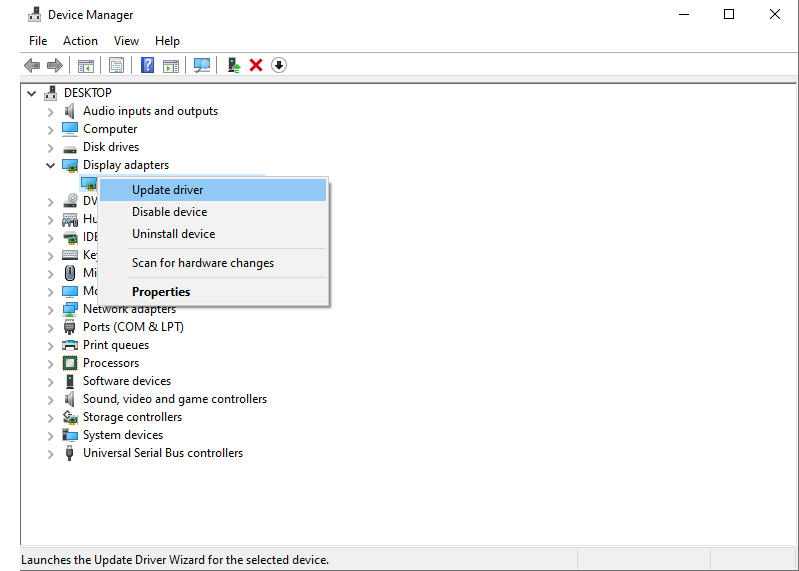
In Device Manager, find your graphics card under Display adapters, and then right-click on it to open a drop-down menu, where you can choose to update drivers.

Windows will offer you two search options: Looking for them online is the fastest option, and Windows 10 will let you know if your drivers are current, or need a refresh.
AMD Radeon Driver Update With a DDU
If you are having problems updating your drivers or the newly installed version isn’t working as it should, you need to perform a “clean” driver installation.
Problems may occur if there’s a compatibility issue caused by registry keys, driver store, folders, or files left from a previous version of graphics drivers. The best course of action would be to download a DDU (Display Driver Uninstaller) - free software that will remove any trace of GPU drivers from your PC.
Keep in mind that creating a Windows system-restore point is recommended before uninstalling display drivers. Also, before uninstalling Radeon graphics drivers, starting Windows 10 in Safe Mode is advised.
The easiest way of getting to Safe Mode is to hold the “Shift” key when you press the power button and then the restart button in the Windows 10 Start menu.
Before rebooting your PC, choose Troubleshoot, then Advanced options. Under Start-up Settings, choose to restart, and your PC will reboot. After restarting, you will see a list of options, and you should choose the fourth option to start the PC in safe mode.
Now, start the DDU to uninstall the AMD display driver.
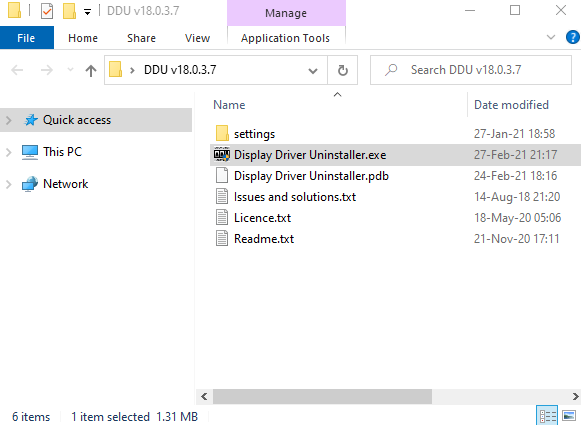
Start the Display Driver Uninstaller through the .exe file you’ve extracted.

Select GPU and AMD from the drop-down menu on the right side of the screen, then go to Options.

Check all the boxes for AMD-specific options, then just press “Clean and restart,” and the DDU will nuke all the remnants of your old GPU drivers. When your PC boots up, don’t panic if the screen doesn’t have the same exact display resolution as before - this can happen after display drivers are removed.
Now your PC is ready for a fresh installation via any method from this guide on updating your AMD graphics cards drivers.
Frequently Asked Questions
FAQ
You can update AMD Radeon drivers by pressing the “Check for updates” in the Radeon Adrenalin software.
A clean installation is the best course of action if you’re having trouble updating your AMD Radeon drivers. Download the latest version of your drivers from AMD’s Drivers and Support page, but clear any previous versions from your PC before installing the new ones. For the full process, check our article on “How to Update Radeon Drivers.”
To update drivers through Windows 10, find your GPU under display adapters in Device Manager, right-click on your Radeon GPU name and select “Update driver” from the drop-down menu.
The easiest way of installing AMD drivers is by downloading its Auto-Detect Tool, which will find all AMD hardware on your PC and give you a list of drivers to download and install.
Articles You Might Like
Your email address will not be published.
With a degree in humanities and a knack for the history of tech, Jovan was always interested in how technology shapes both us as human beings and our social landscapes. When he isn't binging on news and trying to predict the latest tech fads, you may find him trapped within the covers of a generic 80s cyberpunk thriller.


