How to Uninstall the Epic Games Launcher
Updated: April 13,2022
Are you wondering how to uninstall the Epic Games Launcher? Even though the massive success of Fortnite meant Epic Games could take on the world’s biggest PC game launcher, Steam, the company has been a divisive force on the gaming market for quite some time.
For example, despite game exclusivity, Epic’s launcher hasn’t been everyone’s cup of tea. People tend to miss Steam’s achievements system, community forums, modding workshop, and other advanced quality-of-life features that Epic has yet to implement.
Adding further resentment against the software, many people have found out that they can't uninstall the Epic Games Launcher at all. Some go as far as calling Epic’s Launcher spyware! Of course, this is completely ridiculous. The actual uninstallation process is relatively simple and takes just a few minutes. Nevertheless, you may run into a couple of issues when trying to get rid of this software, so it would be wise to follow our step-by-step guide carefully. We’ll explain how to perform the uninstallation procedure on both PC and Mac devices, so strap in and let’s get started.
How to Uninstall the Epic Games Launcher on Windows 10
Like most of our readers, you’re probably a PC user, with DirectX 12 installed on the latest version of Microsoft’s OS. You’ll be happy to learn that you can get rid of the Epic Launcher with nothing but standard Windows 10 tools. First, let’s see how to close Epic Games Launcher fully.
Closing the App
To uninstall it, you can't have the Epic Games Launcher running in the background. PC game launchers such as Steam, Origin, uPlay, and Epic Games automatically boot up with your computer unless otherwise specified, and they usually run as a background process until you decide to start a game.
So if you want to know how to uninstall Epic Games Launcher while it’s still running in the background, we’re sorry to tell you that you can’t. This shouldn’t be much of a problem, though. First, manually close the app, and then make sure none of the background processes are running in the Task Manager.
Using the System Tray
First off, merely pressing X in the top right corner of your Epic Launcher interface won’t actually close the program but simply minimize it. What you need to do to truly close and then uninstall the Epic Games Launcher is right-click the little arrow in the bottom right corner of your screen to bring up the System Tray.
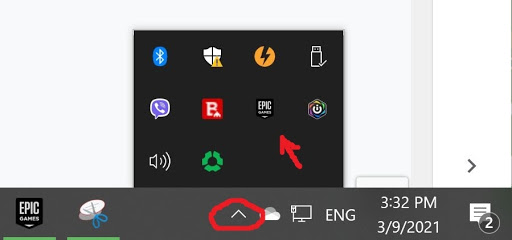
Then, select the Epic Games Launcher icon and make sure you click on the Exit button and not on Sign Out, as that would just keep the software running while logging you out from your account.

Provided you did everything right, you should now be able to move on to the next step in the process. If something went wrong, and Epic Games is still currently running despite your best efforts, the Epic Games Launcher won't uninstall. Thankfully, you can use the Task Manager to kill the process directly.
Using the Task Manager
If for whatever reason, you couldn’t shut down the Epic Launcher using more conventional means, you can simply press Ctrl + Alt + Del on your keyboard to bring up the Task Manager. From there, you can force stop the process: Simply select the app from Task Manager’s menu and click on End Task to turn it off.
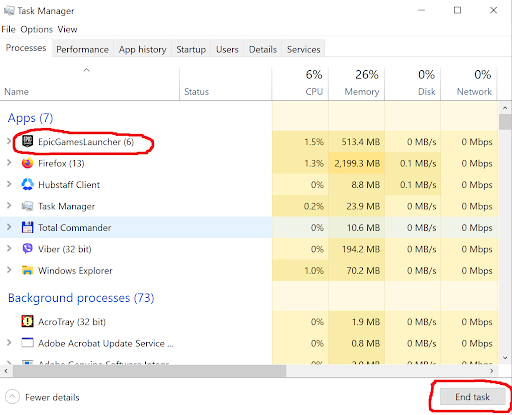
Uninstalling the App
Now that everything’s prepped, it’s time to find out how to actually uninstall the Epic Games Launcher. Luckily, it’s very straightforward. To start, press your Windows and enter the search interface. From there, type “remove,” and you should see “Add or remove programs” pop up. Click on it.

This will take you to the Apps & features menu.

From here, simply scroll down until you find the Epic Games Launcher icon. Click on it, click on the Uninstall button, and, voila - you got rid of Epic’s installer. If you’re wondering how to uninstall Fortnite, don’t worry - you just did, along with all other games you had on Epic.

You can also uninstall Steam, Epic Games, and other launchers using software such as IOBit Uninstaller and BCUninstaller, but we’ll cover those in another article.
How to Uninstall the Epic Games Launcher on Mac
If you can’t cross-play the latest season of Fortnite on your Mac because of the current Apple vs. Epic litigation, or you just want to make some extra storage space, here’s how Apple users can get rid of the Epic Games Launcher.
Closing the App
As you would in Windows, make sure that the launcher isn’t currently running, either actively or in the background. After quitting the software manually, you’ll want to go into the Activity Monitor - Apple’s version of the Task Manager - to remove all active background processes related to the app. The Epic Games Launcher won't uninstall if you skip this step.
To bring up Activity Monitor, press Cmd + Spacebar to get the Spotlight search field. From there, start typing “activity” and then select “Activity Monitor” when it pops up on the screen. Alternatively, you can locate it in the Finder, as shown below:

In the Activity Monitor, simply find the Epic Games Launcher process and select Quit or Force quit to shut it down.
Uninstalling the App
As with Windows, once the prep is done, we can proceed to the next issue: How to uninstall the Epic Games Launcher from Mac computers.
From the Finder/Applications interface, drag the Epic Launcher icon to the Trash bin manually, or right-click on it and select the Move to Trash option.

This should uninstall the majority of the program. However, if you want to remove all traces of the software, look into advanced uninstaller tools such as Funter. Alternatively, check the following folders for stray/hidden files beginning with com.epicgames: ~/Library/Preferences, ~/Library/Application Support, ~/Library/Caches, ~/Library/Logs, and ~/Library/Cookies. Deleting the launcher will also eliminate all the games you had installed through it unless you’ve made a backup elsewhere.
Frequently Asked Questions
FAQ
If you are wondering how to remove the Epic Games Launcher, check out our detailed guide above. To remove a game from your Epic Games library, find the game on the library list, click on the three dots next to it, and select “uninstall.” The process should take less than a minute.
To permanently get rid of Epic’s launcher, make sure to use the Add and Remove programs function from your Control Panel on Windows or the “Move to Trash” option from the Applications folder on Mac. Alternatively, if you delete the folders manually, remove them from your recycle/trash bin as well.
The most common reason is that the Epic Games Launcher is currently running as a background process, so your OS won’t allow you to uninstall the game launcher. Dealing with that depends on your operating system. If you’re a PC user, find the process in the Task Manager to shut it down manually. For a more detailed guide on how to do this on both PC and Mac, check out our guides here and here.
You will make Tim Sweeney very sad. Also, deleting the Epic Games Launcher will uninstall all the games you installed through it, so be sure you want to do that before proceeding or back up your games before deleting the launcher.
No, unfortunately, you cannot. As with other games run through Epic’s launcher, Fortnite requires it to be installed to work properly.
If you want to keep the games you installed through Epic, you’ll need to find the game directory and make a manual backup. You can read more about this in our “How to uninstall the Epic Games Launcher” guide above.
Articles You Might Like
Your email address will not be published.
With a degree in humanities and a knack for the history of tech, Jovan was always interested in how technology shapes both us as human beings and our social landscapes. When he isn't binging on news and trying to predict the latest tech fads, you may find him trapped within the covers of a generic 80s cyberpunk thriller.


