How To Hide Apps on iPhone Devices - Clean Up Your Background
Updated: April 13,2022
They always say cleanliness is next to godliness. The same applies to a tidy phone screen.
Okay, so maybe you don’t exactly get any redeemable points with Saint Peter, but keeping an organized and tidy screen will still help you in this life. Especially considering that iOS automatically creates icons for all newly downloaded apps, quickly making a mess of your home screen. If you’ve got too many applications occupying the home page of your iPhone and would like to keep a few of them out of public view, you'll want to know how to hide apps on your iPhone.
You might not know this, but Apple’s iOS now comes with a convenient function for doing just that and lets you keep apps you don’t want to be seen hidden.
The easiest method to keep your apps organized is using iOS 14’s new App Library. It lets you simply remove the apps from the home screen, and then you can search for them from your app library. However, if you haven’t updated to iOS 14, things get a little more complicated, and that’s where our handy guide comes in.
How To Hide Purchased Apps on an iPhone Device
Picture this: You’re a pretty tough guy to your friends. At the same time, you can’t seem to get enough of Talking Tom and Talking Angela. While undoubtedly fun activities, they are essentially considered kiddie games, and that may not sit all that well with your public image, considering there are more mature games you can play on your phone.
We could say you shouldn’t be embarrassed by what you enjoy, but that’s easier said than done. Sometimes, it could be something more serious, like trying to keep financial apps out of easy access. It could be anything, really; the main idea is that you need to keep these apps out of view.
We’ll show you how to hide apps on your iPhone. You start by making a folder for these apps on the home screen for your iPhone and then pushing apps that you want out of the way to the folder’s last page. Let’s break it down step-by-step:
Step 1
Head on to your home screen. Now, select and long-press on the app you’d like hidden.

If your iPhone is currently running on iOS 13.2 or one of the more recent updates, you just need to select the button that says ‘Edit Home Screen.’
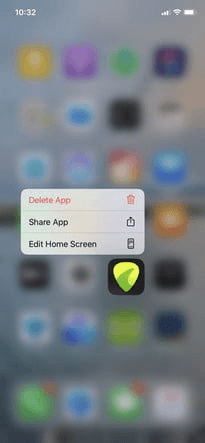
If your phone is running on iOS version 13 or 13.1, you’ll select Rearrange Apps instead. If the iOS version you’re running is older than that, the process you’re going to take to make apps invisible on your iPhone is different again. All you need to do is long-press the app icon until it starts shaking.
Step 2
Now, drag the intended app and place it on top of another app. It would be best to let this app be a less embarrassing one that you’re comfortable with. Then, release the app you’re trying to hide while hovering it over the other app. Doing this will form a new group or folder that your iPhone will automatically name based on the nature of the two applications.
Step 3
Hiding more apps would follow the same process, except you’re just dragging them into the folder that’s already been created (unless you want more new folders). You can do this as many times as you want until you have hidden all apps on your iPhone in the folders you want them to be in. As an extra precautionary measure, you could add apps that fill the entire first page of that folder so that your hidden apps are safely tucked away out of view even if someone opens it.
Step 4
The moment that all intended apps have been transferred to the new folder, their location can be adjusted, and they can be hidden on the next available page. To do this, select and drag the app in question to the right side of the intended folder until it moves to the next page. Do this to any other app you plan to hide.
Step 5
To complete this step-by-step guide on how to hide apps on an iPhone home screen, we suggest that you rename the newly created folder. Preferably to something totally unrelated to the apps you’re trying to hide. Bonus points if it is something people would have no reason to suspect or even open, such as ‘Dictionaries.’ For bonus points, ensure that you have the apps that the folder name suggests placed on the first page - they will work as a great smokescreen.
You should note that any apps appearing on the first page of the folder can still be seen as icons from the home screen; however, they will be much smaller.
That’s essentially all it takes to hide apps on your iPhone. It’s not a one-way process, though. If you decide that keeping your apps hidden isn’t necessary anymore, unhiding apps on an iPhone is as simple as the process you used to hide your apps in the first place.
As you’d expect, the process is pretty much just reversed. Simply lift them out of the new folder and place them back onto the home screen. To accomplish this, you’ll need first to enable the ‘Edit Home Screen’ mode. You can also use this to hide any type of application, be it third-party or in-built. It’s an effortless technique that makes hiding your apps easy and quick. Remember, though; it only works on newer iOS versions.
How To Hide App Store Purchase History
Sometimes there may be an app that you purchased from the App Store that just needs to be hidden. Here’s how to go about it
- Access the App Store application.
- Click on the ‘Account’ button at the top of the screen. You can also click on your photo.
- Click on ‘Purchased.’ If you’re on a Family Sharing plan, select ‘My Purchases’ instead.
- Search for the app you want hidden, then swipe to your screen’s left before tapping ‘Hide.’
- Select ‘Done.’
And voila. You’re all set.
How To Hide Downloaded Apps on iPhone Using the iOS 14 App Library
We’ve covered how you can hide all apps on your iPhone the traditional way for phones with older versions of iOS. Now, let’s take a look at how we can carry out the same process using the new App Library feature.
The App Library organizes your apps in labeled groups, making them easier to find. This feature can be very useful, especially if you are someone who downloads a lot of apps.
The App Library appears as a separate page on your home screen. Provided you have updated to iOS 14, you should find the App Library by swiping all the way left from your home screen.
Hiding apps on iPhone has been made much easier with iOS 14because the App Library automatically organizes your applications into labeled folders under different categories. You may have already seen some of them, such as Recently Added, Productivity & Finance, Utilities, Creativity, Social, Information & Readings, Games, Entertainment, etc. Each of these app folders is divided into four ‘quadrants,’ and each quadrant shows an app icon. If a folder holds more than four apps, the remaining icons are shrunk and then grouped into a single quadrant.
Organizing your apps through hiding can be done in several ways. You can choose to:
- remove single apps from your home screen
- hide a whole collection of apps
- organize a bunch of apps by putting them into a single folder
Hide Apps in iOS 14 - Single Apps
- Select the intended application until the menu appears. In this menu, you will find several options which depend on the app’s features. However, you’ll always be able to remove the app. Select that option.

- You also have the choice of deleting the app permanently or simply removing it from your home screen. If you find that the app is not in the App Library already, then after you click on “Remove App,” you’ll have the option of moving it there or deleting it altogether. Either way, it won’t be cluttering your home screen anymore.
Hiding a Page of Apps
If your goal is to hide iOS apps that are on a single page, that is also doable. Most of these apps tend to be used sparingly, so we may want to place them out of view until they are needed again.
- Select and long-press any empty page on your screen until the app icons start shaking.
- Click on the dots appearing at the bottom of the screen.
- Miniature versions of all your page screens should appear. Beneath each of these screens is a checkmark. To hide a page, uncheck it and click on “Done” from the top right corner of your screen.

To unhide apps on your iPhone, use the same page and mostly the same process. This time, however, tick the checkmarks on the pages with apps that you want to see again.
Using Folders To Organize Your Apps
You can also organize all your similar apps into one space; however, this won’t hide your apps completely, as they’ll still be visible from the App Library. Here’s a quick how-to:
- Long-press any app on your home screen until the app icons start to shake
- Place the app icon on top of one of the other apps you’d like to group it with
- Your phone will now give the folder a name based on the apps that have been put inside. You can rename it by long-pressing the folder, selecting “Rename,” and typing in the new title.
That’s all there is on how to hide apps on an iPhone. We hope that our little guide helped you, regardless of the iOS version your phone is currently on.
Frequently Asked Questions
FAQ
For a detailed step-by-step process, check out our guide above. In short, though, you’ll want to either use the App Library (if using iOS 14) or the Rearrange Apps functionality or a long press on your chosen app if you have an older iOS version. The key is placing the apps you want hidden into folders with other apps that can mask their presence.
Can you hide apps on your iPhone? The answer is yes. Apple doesn't officially provide a way to hide apps, but you can do so by storing the intended iPhone apps in a folder or page that can be hidden, thus shielding them from view.
If you have recently upgraded your operating system to iOS 14, then it’s no surprise that you may find some of your apps missing or “invisible” on your home screen. This is because they are most likely in your App Library. It is a new feature in iOS 14 that organizes your apps by minimizing what’s on your home screen. To find your App Library, swipe left to the last page on your iPhone screen.
Your email address will not be published.
With a degree in humanities and a knack for the history of tech, Jovan was always interested in how technology shapes both us as human beings and our social landscapes. When he isn't binging on news and trying to predict the latest tech fads, you may find him trapped within the covers of a generic 80s cyberpunk thriller.


