Good

Parallels 17 is the latest version of virtualization software that allows Mac users to access their favorite Windows apps through a virtual machine with a Windows operating system. It’s also much more than that, at least according to Parallels reviews. For starters, you can run operating systems other than Windows on it. There is also a veritable mountain of additional goodies, from the handy Toolbox to file-sharing and synchronization features.
Parallels makes creating a Windows environment on a Mac easy: After downloading and installing the app, you can either use an OS image, be directed to a Windows installer (if you have a license), or simply buy a copy of Windows directly from Microsoft.
Alternatively, you can let Parallels for Mac review the contents of your Windows installation by installing a system export utility on your Windows PC. This allows you to export the data directly to your Parallels app or put it on an external drive. You can also pull your Windows installation from a Boot Camp partition if you made one earlier.

Any portable devices, such as external hard drives, USB-powered sound cards, and keyboards, can be connected through USB, USB-C, Thunderbolt, or FireWire ports, and Parallels software will display them on both your Mac and Windows desktops. It’s even possible to connect Bluetooth devices, such as the Xbox Elite controller, which work on both operating systems.
Once Parallels for Mac reviews and sets up your Windows virtual desktop, you have four ways of interacting with it:
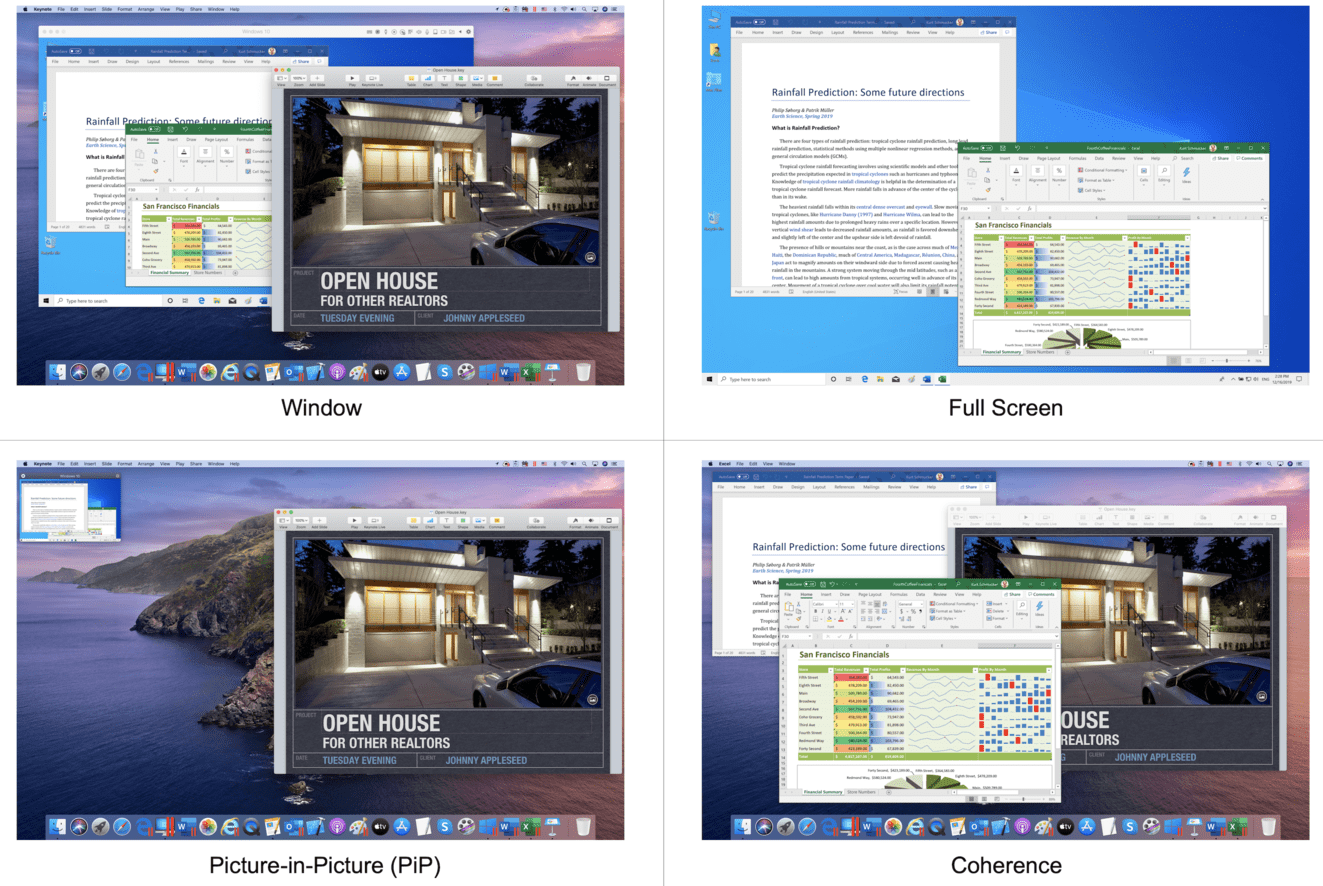
Window mode shows the guest-OS apps in a resizable window, and macOS apps can be run alongside those from your virtual operating system. It also operates in full-screen mode.
PiP mode is useful for monitoring ongoing Windows processes. It minimizes the virtual OS window but still keeps it active, so you can check what’s going on while working on other things.
The final and most impressive view in our Parallels Desktop review is called Coherence. Your virtual taskbar completely disappears, and Windows apps can mingle freely with their Mac counterparts. You can enable this mode either from the Parallels menu or the added blue button in the window’s title bar. You can also set it up to automatically boot your virtual device in this mode.
So, what else is Parallels offering? Well, you may remember that the latest version of macOS Catalina added a handy feature called Sidecar. It allows Mac users who have an iPad to use the tablet as a secondary screen and is an excellent productivity-boosting tool. While there is no Parallels for iPad (the hardware can run Parallels Access, but not the desktop virtualization tool), you can use Sidecar to make your iPad a portable monitor for your virtual Windows desktop.

All your open Windows applications appear in your Mac Dock alongside your native apps. In our review of Parallels, we found that this isn’t limited to just minimizing or bringing up inactive windows. You can actually access and run your Windows apps directly from the dock as you would in the regular environment of either OS.
If you find this cumbersome and don’t want to clutter your Mac Dock, you can always set the icons to show up only in Coherence mode.
This is another helpful feature. Snapshots are saved virtual machine states previously run through Parallels. These work just like System Restore points in Windows, can be created manually or automatically, and used to restore the virtual machine on your Mac to a previous state at any time.
Parallels Desktop reviews often gloss over another excellent feature found on this virtualization software: In addition to running parallel desktops on your Mac, the software also has excellent file-sharing and synchronization features.
This handy feature allows you to share files and folders between Parallels virtual machines and your Mac device. In addition to accessing virtual machine files and folders from your macOS, you can also access Mac data from your Windows-powered virtual PC desktop.
For a more traditional file sync, you can enable the Shared Profile Tool. It will allow you to share your macOS pictures, documents, downloads, music, and videos, and review them using Parallels. The desktop of your virtual OS will display the icons present on the Mac desktop, and the My Documents folders will also be synchronized. Just keep in mind that deleting files from your virtual Windows desktop in this manner will permanently remove them from your Mac device, too.
App sharing is handled by the Shared Applications and Shared Internet Applications tool suites. In our Parallels review, we found that these tools allow you to specify when shared apps are activated.
When using a virtual machine, performance quality plays a crucial role in the overall experience. After all, you are running two operating systems side by side, which can put a strain on your Mac’s resources, depending on how old the machine is and what you’re trying to do with your virtual desktop.
In the Parallels vs. VMWare Fusion clash, it’s evident that the former has a faster initial boot up. Initializing takes just over a minute on Fusion, whereas Parallels boots up in less than 40 seconds.
This is because the BIOS emulation in Parallels supports Fast Boot in Windows, which significantly cuts initial loading times. Once everything is loaded, the performance of the different virtualization tools is pretty much uniform, with Parallels Desktop 17 only ever so slightly faster than the competition.
Speaking of Parallels 17, our review has to note that the latest version of the software introduced a convenient Resource Monitor tool. Running in a separate window, it can keep tabs on both your macOS and the virtual machine, letting you know exactly what’s gulping up your resources and whether you need to tone down activities on your virtual PC desktop.
When it comes to user experience, our overall impressions were largely positive. However, there are a few caveats to that: Our Parallels Desktop for Mac review mentioned that, while some complementary software can be installed on other non-Mac devices, the core Parallels functionality is providing virtualization tools for bringing other operating systems to your Mac.
Obviously, if you exclusively use Apple devices, this won’t be an issue. You can even work with Apple’s Boot Camp, and Parallels will recognize its file and folder structure. However, other OSs can’t use Parallels virtual machines, and it’s not easy porting data from guest operating systems made in the program to other similar software.
Most Parallels Desktop reviews rightfully praise the software for its class-leading performance. But we also agree with those saying that the software’s default user interface could use some improvements. While it’s possible to tailor the experience, the number of options is overwhelming.
For example, any file on your Mac desktop will also be ported to the virtual machine’s desktop, even though some won’t even work. Similarly, when preparing our Mac for this Parallels review, we didn’t anticipate that the software would dump a folder full of apps from the virtual OS onto our Mac desktop. If this sounds like nitpicking, that’s because it is: Realistically, you can turn these features off relatively easily, but we still feel the default interface could have been handled better.

There is more to Parallels for Mac than its virtualization tool: It also has business software, such as Remote Application Server and Mac Management for Microsoft SCCM, and a corporate version of its virtualization software called Parallels Desktop Business Edition. The two other programs are Parallels Toolbox and Parallels Access.
While we won’t be doing a separate Parallels Toolbox review, there are a couple of key features worth mentioning:
Toolbox is something like an extension of macOS or Windows system utilities, so many of its features are already available. However, it contains handy tools for freeing up system resources, recording windows, or downloading images and videos from social networks. There are also productivity tools (e.g., a stopwatch), as well as tools for limiting access to files, folders, and your device’s webcam.
Many Parallels 17 reviews point out that most of these are pretty handy. However, most of them perform tasks that both macOS and Windows already do themselves.

This is essentially a remote desktop tool, granting you access to your computer on an iPad, cell phone, or other devices. Whether you use the app for Android or iOS, or log in securely through the Parallels website on another PC, Parallels Access lets you into your computer from any place with a Wi-Fi connection.
With Parallels Access, you can review your apps and launch them with a single tap or using mobile-OS-specific commands, such as Android text controls. It’s a truly useful piece of software that goes beyond simple remote desktop access.
Even the best website isn’t good if the customer support is failing. For the purposes of our Parallels review, we tested out the live chat option powered by Facebook Messenger, but those on a subscription license also get access to 24/7 phone and email support. Standard edition users without an ongoing subscription will get 30 days of Parallels support through phone and live chat, as well as two years of email support.
Parallels customer support agents are very knowledgeable, respond quickly, and will direct you to the right knowledge-base articles if that will help solve your problem. Although it’s an exceptional service, we wish the support options for non-subscribers weren’t so limited.
Now that we’ve gone over how useful this software is, it’s time to discuss a slightly less popular topic: Is Parallels worth it, considering the widespread availability of free tools such as Boot Camp?
Well, the company offers three pricing packages with different licensing models. The first one, Standard, you can get with a one-time payment of $79.99. It offers the basic functionalities discussed in this review, but is limited to 8 GB of RAM and a max of four virtual CPUs for each virtual machine.
The other two editions are more expensive and include an annual subscription renewed automatically if not canceled. When comparing the standard version of Parallels Desktop vs. the Pro and Business editions, we noticed that 24/7 customer support is active as long as you are a subscriber to one of the latter two. Standard only gets you round-the-clock customer service for the first month after your purchase.
More importantly, several advanced features are available only in the two subscription-based editions. Namely, Parallels Desktop Pro Edition adds support for business cloud services, integration with Chef/Ohai/Docker/Vagrant, a network conditioner for simulating and testing network speeds, a Visual Studio plugin and debugging, and virtual machine dumping options. This version of Parallels will cost you $99.99.
The corporate-focused Parallels Desktop Business Edition adds centralized administration and management, as well as a unified volume license key for mass deployment on employee systems. The cost is $99.99 per year. The subscription-based licenses also allow for up to 128 GB of RAM for virtual machines and 32 vCPUs.
Before choosing, you can sign up for the 14-day Parallels trial. After all, reading Parallels Mac reviews is useful, but nothing beats the hands-on experience.
Parallels created a fantastic piece of software. With class-leading features and performance, as well as an array of bonus features, Parallels Desktop 17 for Mac is undoubtedly one of the best virtualization tools on the market. That said, the cost of Parallels for Mac is high, especially if we take into account the number of entirely free options on the market.
The program’s future is also in question, in light of recent Apple announcements about moving to ARM processors in the future. While it’s no secret that relatively simple Windows emulation on Macs has been possible mostly due to Apple computers sharing the Intel processor infrastructure, it remains to be seen how the company will deal with this new challenge in the future. For now, though, if you want one of the best virtualization software solutions on the market, Parallels Desktop 17 is a fantastic choice.
Good

Good

Excellent
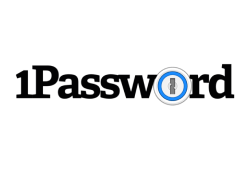
It’s an excellent virtualization tool. You can read our review above for more details.
The starting price is $79.99. The Standard version doesn’t include a subscription, while the Pro and Business editions cost $99.99 per year.
At least 1 GB, according to the developers. That said, you really want at least 8 GB if you plan on having a decent experience of emulating Windows 10 while running macOS at the same time.
That depends on your usage. As we’ve mentioned in our Parallels review, running a virtual machine with a guest OS can be taxing on your system, depending on what you’re doing with it. Running Windows by itself isn’t a huge resource drain, but bear in mind that you are running both operating systems simultaneously, and using power-hungry Windows apps will definitely slow your system down.
Your email address will not be published.