How To Setup Windows 10 - Fresh Start With a Fresh OS
Updated: April 27,2022
The unveiling of Windows 95 put Microsoft at the center of the software universe, but installing and setting up this operating system proved challenging for many users. A few decades and several updates later, the Windows 10 software provides a far simpler installation process. Keep reading to find out how to set up Windows 10 in a heartbeat.
Our guide covers both the installation and the subsequent setup. If you want to know how to boot and run Windows 10 on a brand new or formatted device, start at the beginning. Otherwise, move straight to the “Network and Windows Edition Status.”
Boot for Success
You can install a copy of the software by using a Windows 10 bootable USB drive or a disc. If you’re installing Windows 10 on a new PC, start by inserting the installation media in a CD/DVD drive or a USB port. Next, click on the Start menu, select the Power option, and click Restart.
As soon as the computer restarts, press and hold DEL or F2 to access BIOS. If neither DEL nor F2 does the job, check your device’s user manual for the correct key.

In the BIOS menu, use the arrow keypads to choose the Boot tab/Boot Options. Under the Boot tab, choose the device you want to boot from. If it’s a disc installation, select the CD-ROM Drive or Removable Devices for a USB flash drive. To set up a new Windows 10 on a laptop or computer, press the Plus key or hit one of the function buttons (F1 to F12) until your desired boot drive is first on the list. This way, the drive at the top of the list will be used as a default boot drive.

Near the bottom of the page, you’ll find a key prompt that corresponds to the “Save and Exit” option. Click on it to save your settings and restart the device. Once the laptop/computer restarts, you can begin the Windows 10 installation process.
Installing Windows 10
To start setting up Windows 10, click the Next button, then select Install Now in the middle of the screen. In the next window, users need to enter their Windows 10 key, then click Next. If you don’t have the key, hit the Skip bar in the lower right corner.
When the window with the license terms pops up, tick the box indicating that you accept the terms and hit Next. You’ll then be presented with two basic options. You can either click on Upgrade, which will install the software while preserving your settings, files, and apps. But this may not be the best way to set up Windows 10 if you’re concerned about performance on a formatted HDD for gaming, for instance. For a clean install of Windows 10, press the Custom option, which will remove everything you previously had on the drive after you select a partition to format.

The entire installation process can take anywhere between 30 minutes and a few hours, depending on the processing speed and the previous operating system. Once the installation is complete, you can start customizing the settings and figuring out how to set up the Windows 10 apps.
OOBE Welcome
It goes without saying that the first thing you need to do in order to get the best out of this operating system is establish a connection to the Internet. Windows 10 requires a stable network connection to work properly.
If you opted for the clean install option, you’ll notice the Out-of-Box Experience or OOBE window, which covers all the basic settings under a simple interface. Those who chose not to customize their experience won’t see this Windows 10 setup feature. But they can still hop on the Start menu and get access to specific privacy settings, which are located on the left side of the page.
In the OOBE menu, you’ll be greeted by Microsoft's digital assistant, Cortana, which helps you through the setup process and accepts voice commands. You can disable Cortana when you click the microphone icon in the lower-left corner of the screen. All the OOBE options are divided into four categories: Basics, Network, Services, and Account.

When you access the Basics menu, you can select the keyboard layout and language. Different geographical regions use different keyboard layouts. If you’re trying to figure out how to set up WiFi on Windows 10, the next screen enables you to connect to a wireless network by simply clicking on Connect and entering the password.

Keep in mind that this option won’t be available if there is no active connection. If that’s the case, click Skip. Here, users can also toggle on the metered connection if they do not want to use up mobile data.

On the Account screen, you need to come up with a username for accessing the computer resources. You can set up a local and a Microsoft account. When you start up Windows 10, it will ask you for your Microsoft account details if you are connected to the Internet. Otherwise, Windows will ask for a local account.
When setting up Windows 10 for the first time, it’s crucial to take note of the difference between these two authorization accounts. You get to choose which Windows account you wish to use and set up a password for. The local account works a lot like the credentials used to log into older versions of the software. But it won’t give you access to unique Windows 10 features like PC setup syncing, two-factor authorization, or the ability to download games, movies, and apps from the Windows Store, ensuring that you avoid pirated material.
In addition to syncing Windows 10 settings and files across several devices that use the same software, the Microsoft account comes with several other unique benefits. But if you want to know how to set up Windows 10, you’ll first need to create an email account. The email address has to be linked to your Microsoft account, whether you’re using Yahoo, Gmail, or the iCloud service.
With the Microsoft account, you can also activate the two-step authorization for better protection of your system. Another benefit is the Find My Device feature in case your computer gets stolen or lost. Lastly, if you have a Microsoft account configured, you can quickly transfer the license to another computer and reinstall Windows 10.
To create a Microsoft account, you’ll need a working Internet connection. The first thing you’ll be asked for is your Microsoft ID. This is where you’ll provide the email address linked to the Microsoft account. If you’re wondering how to set up Windows 10 in case you don’t have an account yet, it’s pretty straightforward. Simply click on Create account, enter an email address and password, and hit Next.
If your Microsoft account includes two-factor authorization, select how you want to receive your security code. You can choose to get this code via phone or a Microsoft Authenticator app for iOS and Android smartphones. Insert the security code, click Next and choose a PIN for an additional layer of protection. If you don’t want to set up a PIN right away, you can do so when configuring Windows 10. Click on the Start menu, go to Settings, select Accounts, and click on Sign In.

The last OOBE screen is the Services section, where you can configure privacy settings and activate the digital assistant by saying: Hey Cortana. In the privacy settings, toggle on Location to get help from Cortana regarding directions. Diagnostics will send app, browser, and feature usage data to Microsoft to update and improve apps. All of these options are very useful when figuring out how to set up startup programs on Windows 10.
Network and Windows Edition Status
Once you’re done fine-tuning settings in the Out-of-Box Experience, you’ll return to the desktop. From there, click on the Start menu, select Settings with the gear icon. In the Settings menu, select Network & Internet and click on Status.
You should see a network status display that includes troubleshooting tools. It’s always a good idea to keep a Wi-Fi adapter around in case you have any issues with your network connection.
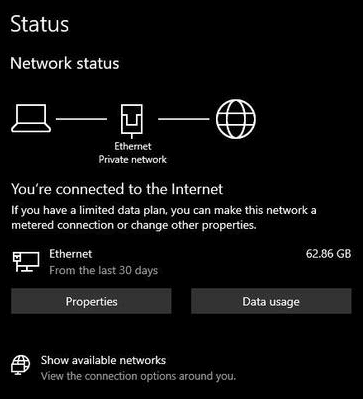
To confirm you have the correct Windows edition and installation activated, return to the Settings menu. Select Update & Security, and click on Activation to set up a new Windows 10 on your computer.
BitLocker Encryption
BitLocker is a highly effective method for shielding data on your drive from DDOS and other annoying hacker attacks. If you lose your device, no one will be able to access its contents without access to the secret key, which only you have. Many people use password managers to keep their keys safe. This level of encryption is available with Microsoft Windows 10 Pro and other business versions. Unfortunately, the Windows 10 Home edition doesn’t include BitLocker.

To activate BitLocker:
- Open the File Explorer and right-click on any drive you want to encrypt.
- You’ll then be given the option to Turn on/Manage BitLocker. At this point, you’re already familiar with how to set up Windows 10, and it’s simply about making your system more secure.
- With Microsoft Windows 10 Pro, the encryption can be temporarily suspended, or you can back up your recovery key.
Keep Windows Updates and Drivers Fresh
Windows 10 is packed with updates and drivers. Updates keep Windows secure and ensure optimal performance, while hardware components such as the Xbox 360 controller need a driver to work properly. Windows will automatically recognize the majority of drivers and install them. Of course, you’ll need to know how to set up a home network on Windows 10.
Nearly all Windows updates are downloaded and installed automatically, and all the user has to do is restart the computer. To make sure all the Windows updates are installed, click on Settings. Then, head to Update & Security, select Windows Update, and click on View Installed Driver History. If you see any update that isn’t installed, you can install them from here.
When it comes to updating drivers, make sure you have System Restore enabled before making any changes. This is a crucial part of the Windows 10 setup operation. Hit the Windows key+R to access the Run box, insert the command rstrui, and press Enter. If the System Restore is not active, you’ll get a pop-up message. From there, click on System Protection, select Configure, and click Turn on system protection.

To open the Device Manager and gain access to drivers, right-click on the Start menu or press the Windows key+X. If you want to know how to set up a wireless printer on Windows 10 or any other device, check under Device Manager. You might come across Unknown Devices on the hardware list, which means that Windows failed to locate and install the needed driver for this component. You’ll have to look for it online and install it manually.

Endless Possibilities
These settings are just some of the things that can enhance your Windows 10 experience. You can also adjust OneDrive for cloud storage and install Microsoft Office, which is a highly popular tool among users of the software. Moreover, you can learn how to set up remote access on Windows 10 on other computers. Where you’ll go from here is entirely up to you.
Frequently Asked Questions
FAQ
Click on the Start menu, select Setting with a gear icon to enter the Windows options. Alternatively, press the Windows key+I to gain access to Settings.
Windows 7, Windows 8, and Windows 8.1 devices are all eligible for a free Windows 10 update. To check which Windows version your laptop has, press the Windows key+R. In the Run app, type in “winver” and press Enter to check what Windows version you’re using.
Hit the Start button and select Settings. From there, click on Accounts, and select the Sign-in options. For the Privacy part, select “Use my sign-in info to automatically finish setting up my device and reopen my apps after an update or restart.” For more details on how to set up Windows 10, check out our full guide.
You’ll need a 1 GHz processor or faster, 1 GB of RAM for 32-bit, or 2 GB of memory for the Windows 10 64-bit version. You’ll also need 16 GB of hard disk space for 32-bit or 20 GB for 64-bit, as well as a DirectX 9 graphics card with a WDDM 1.0 driver.
Your email address will not be published.
With a degree in humanities and a knack for the history of tech, Jovan was always interested in how technology shapes both us as human beings and our social landscapes. When he isn't binging on news and trying to predict the latest tech fads, you may find him trapped within the covers of a generic 80s cyberpunk thriller.


