How to Host on Twitch - Invite Your Friends for a Gaming Party
Updated: April 13,2022
You’ve probably seen Twitch streamers host another channel, video game awards ceremonies, conventions, or tournaments on their channel. Hosting another stream is a great way to keep engaging with your community or support other Twitch broadcasters.
So, if you’re asking yourself how to host on Twitch, you’ve come to the right place. We’ll take a look at how you can use host mode to share another stream from your browser, desktop, and mobile app.
What’s Host Mode and Why Use It?
The main reasons for hosting another broadcast on your channels are:
- Promoting other community members and sharing content you like
- Following and commenting on an event with your community
- Keeping your followers engaged while you’re not broadcasting.
If you’re worried that hosting Twitch broadcasts will negatively influence the streamer you’re promoting, don’t worry. By hosting another stream, you’re simply promoting the broadcaster’s content. The hosted channel will receive views, follows, and in the case of Twitch Partners, ad impressions.
Now that you don’t have to worry about stepping on your colleagues’ toes, feel free to share the content you like and support. By hosting others on your channel, you’re networking with your fellow streamers and helping each other find new followers.
Watching a gaming convention (like PAX or E3), competition, or game awards with others is a fun social activity. As a Twitch host, you have the chance to share your opinions and reactions live while following along and enjoying the original broadcast. This is the Twitch equivalent of sitting on a couch with your buddies and watching a game.
If your stream is offline, it doesn’t mean that your community is. Twitch has an auto host option that allows you to host streams from one or multiple channels automatically when you’re offline. While keeping your community engaged, you can help other Twitch users to expand their following.
How to Host Someone on Twitch Through a Web Client or Desktop App
Since the desktop app and the web client have identical interfaces, the procedure is the same for both. There are two ways you can set up your hosting session: manual and automatic.
First, let’s take a step-by-step look at the automatic setup.
After logging into your Twitch account, whether via twitch.tv or the desktop application, the first step is to click on your channel icon; you can find it in the top-right corner of the screen. For anyone wondering how to host Twitch streams automatically, this is the first step.

From the drop-down menu, choose Settings.
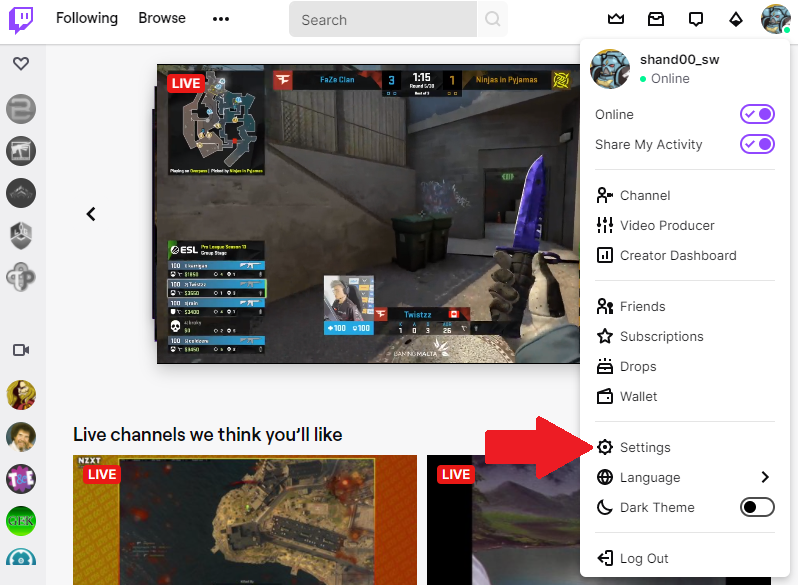
In the settings menu, choose the Channel and Videos tab.

This will open up your channel settings. Now you need to click on the Featured Content tab.

You’ll find the option to enable “auto host channels.” When turned on, and if your stream is offline, it will automatically start hosting a stream from your auto host list. Channels can be chosen at random or by the order they appear on your list.

Adding channels you want to host on Twitch is straightforward. You add them by using the search bar.

Ordering your host list is just a simple matter of dragging and dropping the channels in the order you’d like to prioritize.
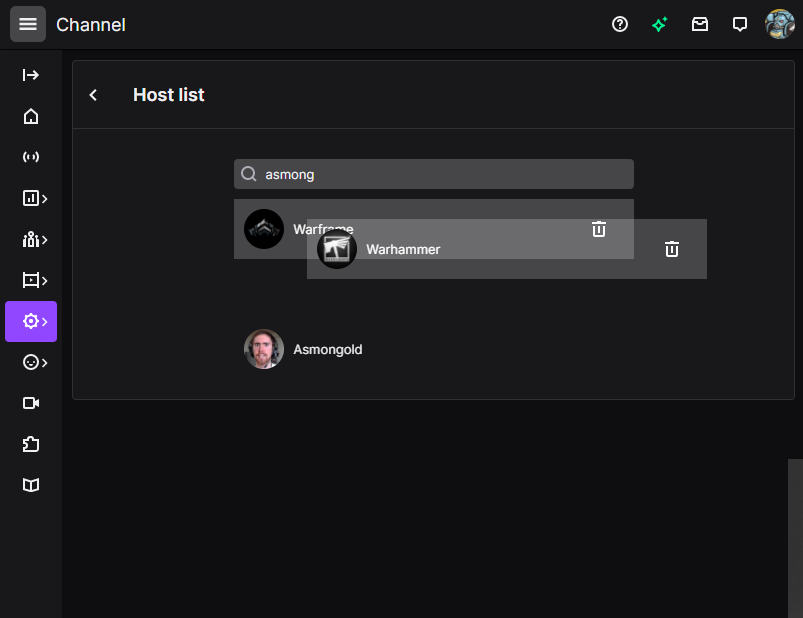
Alternatively, you can manually choose a channel to host. You’ll also have to click on your Twitch profile in the top-right corner of the screen. From the drop-down menu, choose the Channel option.

From your channel page, open up the chat.

If you can’t see the chat, just click the arrow in the screen’s top-right section. Now all you have to do is manually enter the console command to host a Twitch stream.

To start streaming, type without quotations “/host username.” Instead of “username,” you’ll type the name of the channel you want to host. For instance, you can type “/host Twitch” if you’re going to stream the main Twitch channel. As soon as you enter your command, just send it - it’s that simple. When you want to finish hosting, just type in the “/unhost” command.
Streaming on the go with a mobile phone is more than convenient. If you’re wondering how to host a stream on Twitch with your mobile phone, the answer may be more straightforward than you think.
If you don’t have the app on your mobile device, you can download it from Google Play and the App Store. When you log in, the app will ask for a six-digit code that Twitch will send to your email address associated with the account.
After logging in, you need to open up your account page by clicking on your profile icon. From your account page, open up the My Channel page.

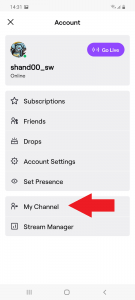
From your channel page, you need to open up the chat. The manual command is the same. Just type in “/host username” while replacing the username with the channel name you would like to start hosting on Twitch.
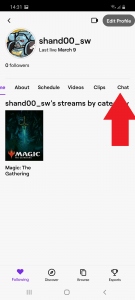

While setting up manual hosting is fun, keep in mind that there are certain limitations. You can use three manual host commands three times per 30 minutes. So if you want to host more channels during your streaming session, keep in mind that you’ll have to wait for 30 minutes before you can enter the fourth host command.
Frequently Asked Questions
FAQ
Wondering how to host a channel on Twitch? It’s a simple process, and you can do it manually or automatically. If you want to host other Twitch users automatically, you can set up a list of your favorite channels and stream them either randomly or in your order of priority.
You can manually start streaming by using the chat console command “/host username” and stop it with the “/unhost” command.
There are several troubleshooting measures you can take to see why your Twitch hosting isn’t working.
Check that the auto hosting option is enabled. To find this, open up Settings and then click on the Channel and Videos tab. Under the Featured Content tab, you can enable or disable the auto hosting option.
Another solution is to simply wait for a few minutes for the server to process your hosting request.
Some users have had luck troubleshooting their hosting session by disabling mods and bots, then disconnecting all clients from their channel.
The Twitch host command allows for three hosting commands within 30 minutes, which means you can change three streams you are hosting within that period. However, you can host individual sessions for an unlimited period of time.
There are multiple benefits for the host and the hosted streamer. By hosting another channel, you keep an open chat room for your community to chat and see the content you want to promote. The content itself opens up new topics to talk about with your community.
The main benefit is networking with other streamers and creating relationships with them. Hosting another channel moves your channel to a section with live hosts automatically, giving you more exposure.
Our How to Host on Twitch Guide will help you set up auto and manual hosting, so make sure to read it for more information.
Your email address will not be published.
With a degree in humanities and a knack for the history of tech, Jovan was always interested in how technology shapes both us as human beings and our social landscapes. When he isn't binging on news and trying to predict the latest tech fads, you may find him trapped within the covers of a generic 80s cyberpunk thriller.


