How To Factory-Reset an ASUS Laptop - A New Beginning
Updated: April 13,2022
We’ve all heard this story: There was an ad for an ASUS Sonicmaster or some other model, with compelling specifications telling you what a processing monster it is. The ad promised it would run whatever software you threw at it, so you bought it, only to realize you couldn’t log in without its old password, or you found that the previous owner didn’t do a proper cleanup. When that happens, you need to know how to factory-reset an ASUS laptop.
The experience we described comes from a buyer who acquired his ASUS notebook PC via Craigslist, and he’s not the only such unfortunate soul. A second-hand laptop that wasn’t subjected to a proper ASUS reformat can cause lots of problems. It might mess with Windows processes, you might find files with sensitive information from the previous owner, or you’d end up seeing things you really didn’t want to see about a stranger from the internet. Whatever the case, your course of action is clear: use the ASUS restore-factory-settings option.
The procedure itself is pretty streamlined, as you’ll see from this comprehensive guide on how to revert your ASUS laptop to its original settings. Just remember, after bringing your computer back to normal, change the password to protect device security.
I Need a Factory Reset, Stat!
Whatever your reason may be for looking up how to factory-reset your laptop, you’ll be happy to learn that there’s always more than one solution. Each of them includes using the ASUS system-recovery partition, also known as the ASUS recovery drive, which you can access using the ASUS reboot key.
The ASUS system-recovery partition is a concealed drive on ASUS devices containing a snapshot of the system running on factory defaults. You can use it to revert your laptop and the installed operating system to their initial factory settings. Before you press that key, though, make sure to back up any data on your computer you might not want to lose. Once you have that in a separate place, like an external memory drive, you can safely do an ASUS factory restore. Also, remember to keep your laptop plugged into a power source for the duration of the reset.
Tinkering With the Windows Boot Manager
- Re-boot your laptop, and as soon as the ASUS logo shows up, keep pressing the F9 keyboard button until you’re prompted to “Please select your boot device.”

- Select “Windows Boot Manager.”
- Choose a language and click Next.
- Choose one of three options:
- Recover Windows to first partition only. - deletes the first partition and leaves other partitions as they are.
- Recover Windows to entire HD. - deletes all the partitions.
- Recover Windows to entire HD with 2 partitions. - deletes all the partitions and creates a C- and a D-drive.
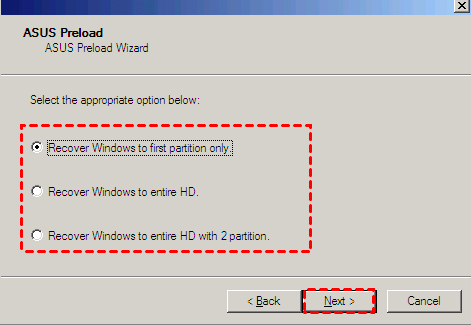
- Choose, click Next, and do what the Wizard guide recommends to factory-reset your ASUS laptop.
Windows 10 Update & Security to the Rescue
You can also restore everything to factory settings from the comfort of the Windows 10 Settings menu.
- Press the “Start” button.
- Select the gear icon for “Settings” (or type in “Settings” and click on the icon that appears).

- From the “Settings” window, select “Update & security.”
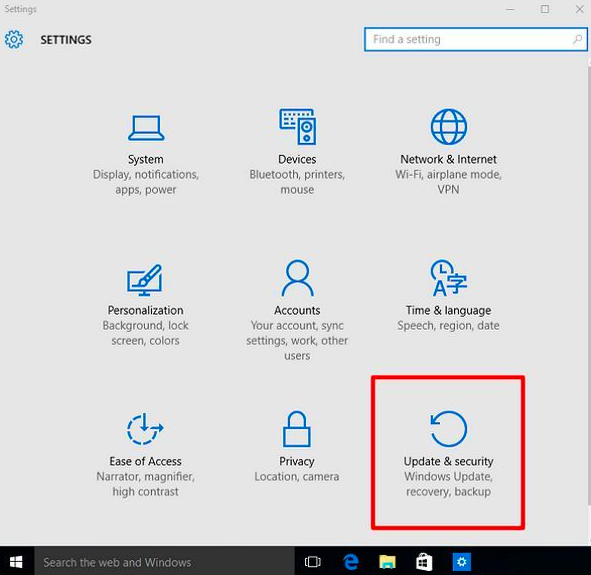
- Select “Recovery,” then “Get Started,” and click on “Restore Factory Settings.”

- You can then choose to purge data just from the drive where your OS is installed, or from all the drives on your laptop.

- Choose if you want to delete personal files or completely clean the drive.

- Select “Restore/Reset” and wait for the ASUS factory reset to complete. This last step can take quite some time, but there should be no interruptions. To that end, maybe get a surge protector to secure your power supply against forces outside your control. If an error message announcing recovery failure appears during the restore process, the recovery drive might be damaged. In that case, you’ll need to send your laptop to an ASUS-certified service team for repair.

Partition Restoration
Your last option is to use an installation disc.
- Put the installation disc into a CD/DVD drive, then restart your computer.
- When booting up, choose CD/DVD.
- Select “OK” twice to start up the partition restore and follow the guide.

You Managed To Restore Your ASUS Laptop to Factory Settings - Now What?
With the factory settings restored, your Windows operating system will operate at full efficiency. And if you decide to get another laptop from the internet again, scrub it clean first by following this guide.
Once that’s done, arm yourself with strong and unique passwords, first for your device and then on any app or site you use. Using a good password manager will make remembering passwords a thing of the past, and your laptop will be grateful for the protection.
Frequently Asked Questions
FAQ
If you’re using Windows 10, click on the “Start” button and find the Control Panel through the search bar, similar to how we started this ASUS reset-to-factory-settings guide. In the Control Panel, you’ll see the “View by” option in the upper right corner. To help you navigate things, click on it and select “Large Icons.” Then find the “User Accounts” button, press it, and select “Manage another account” to choose the account from which you want to remove the password. Click on “Change the password,” enter the original password when prompted, and leave all other fields empty. Press the “Change Password” button, and the system will remove the administrator password.
To force ASUS laptops into recovery mode with Windows 10, before powering on the computer, press and hold F9, and then press the power button. Keep holding the F9 button until you see the initial Windows Recovery screen, from which you can boot up your computer, turn it off, or troubleshoot. Select “Troubleshoot,” then “Advanced Options,” and you can set things up from there.
Another method to get an ASUS laptop into recovery mode with Windows 10 is to go to the Start menu and look for “Change advanced startup options.” Once you’re in the right place, select “Restart now.” This will reboot your computer and send it straight to the initial Windows Recovery screen. From there, follow the same steps as in the first solution.
From the login window, go to the Power menu in the lower right corner. Hold down the Shift key, and select “Restart.” That will send you to Windows Recovery Environment (WinRE). When the blue screen shows up, click on the “Troubleshoot” button and choose “Reset this PC.” From the “Reset this PC” window, select the “Remove everything” option, then the “Local reinstall” button. Finally, click on the “Just remove my files” option and click Reset. If your laptop is an ASUS, this will reinstall Windows on it. Connect the laptop’s AC adapter to a power socket before clicking the “Reset” button to ensure an unhindered reinstall process. We’ve mentioned the importance of this step earlier in this article on how to factory-reset an ASUS laptop.
First, to do a hard reset on your ASUS notebook PC, disconnect the AC adapter. If your battery is removable, pull out the battery, and hold the power button for 30 seconds. Put the battery back in, connect the AC adapter, and power on the laptop. For built-in battery devices, follow the same procedure; just don’t touch the battery.
Your email address will not be published.
With a degree in humanities and a knack for the history of tech, Jovan was always interested in how technology shapes both us as human beings and our social landscapes. When he isn't binging on news and trying to predict the latest tech fads, you may find him trapped within the covers of a generic 80s cyberpunk thriller.


