How to Change Siri Voice - Customize Your Secretary
Updated: April 13,2022
Very few voice assistants do it like Siri. Combining top-notch artificial intelligence with a relatable personality that can answer questions, Siri quickly took the smart assistant market by storm. It certainly helped that she can make suggestions, perform actions by delegating requests to a series of Internet services using voice queries, and support gesture-based control.
As great as it all sounds, studies have indicated that AI assistants using default female voices can reinforce harmful stereotypes. Comparisons between iOS and Android often pointed out the larger variety of personal assistants available on the latter platform. With iOS 14.5, Apple tried to fix that. We’ll show you how to change Siri’s voice - read on to find out how.
About Siri
It’s safe to say that everyone is pretty familiar with Siri by now, even if you aren't necessarily an iPhone fan. The famous voice assistant made her debut in 2011 as a new feature on the iPhone 4S. Since then, she has made an appearance on every Apple device that has been released to date. To use Siri, you just have to say “Hey Siri” while you’re close to your Apple device, and usually, you get a reply from the voice assistant to proceed with your query.
Some people simply do not like Siri’s voice, though. You may prefer a more masculine one or a different accent - everyone loves a British accent. Either way, changing Siri’s voice is the only way to achieve your desired setting. It’s your phone, after all. That’s why in this article, we will focus on choosing alternatives for Siri’s voice, covering all iOS devices; the iPhone, the iPad, and Mac. We will also explain how to change Siri’s language, just in case, you would prefer to speak to Siri in languages other than English.
But let’s talk briefly about the iOS 14.5 release and how it’s impacted Siri. With the release of iOS 14.5, Apple has two new Siri voices in addition to the classic one. More notably, Siri’s voice will no longer default to a female-sounding voice when you set up a new device. Now, let’s begin.
How Do You Change Siri’s Voice on iPhone and iPad?

Changing Siri’s voice on iPhone and iPad is pretty easy. You simply have to go to Settings and click on Siri & Search,

From here, click on Siri Voice.

(Settings > Siri & Search > Siri Voice)
Next, you will come across a variety of different sections which give you the option to modify Siri’s voice in different ways. Let’s break each of them down.
Accent
In this section, you get to pick from a variety of accents. For instance, if your Siri is speaking English, you can choose from a list of English-inclined accents. Your Siri can have an American, Australian, British, Indian, Irish, or South African accent.
Voice
Siri has four voice options to choose from, making it easy to change Siri’s voice. In iOS 14.5, there are both male and female voice options. When you select each voice, your phone will play a sample phrase so that you can hear each sound individually and know how it will sound. Then you can choose the voice that you most prefer.
You should note that the four voices Siri now comes with are only available for the English version of the virtual assistant, at least for now. If you are ever looking to go back to the original default voice of Apple’s digital assistant, simply select the ‘American Voice 4’ option.
How To Change Siri Voice in macOS
Changing Siri's voice on Mac is also very easy. Effortless, even. All you just need to do is go to the Apple logo and from there select System Preferences. Click on Siri and select the Siri Voice option. Just as we had with changing the voice on iPhone and iPad, you will have the opportunity to choose from a range of accents that are either male or female. Listen to the sample phrases, and then select accordingly. That’s all there is to it, and this is how it looks:
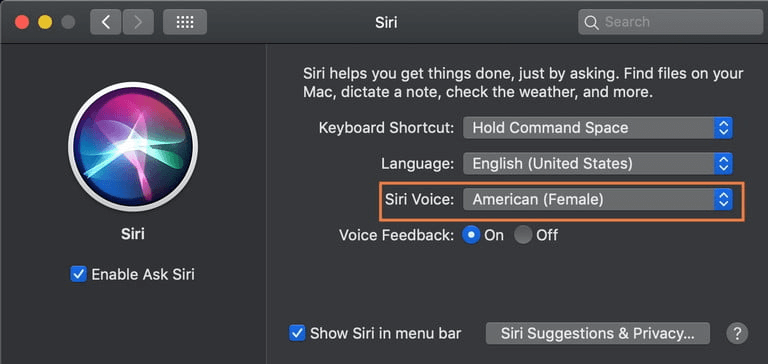
How to Change Siri’s Language
We’ve covered how to change the voice of Apple’s assistant on iOS devices. But what about languages?

From the screenshot above, you may have noticed that it’s also possible to change the language Siri uses to speak to you. Accessing this feature is very easy, and it is especially useful if you speak more than one language. It is great if you would like to practice speaking to robots or giving voice commands in a foreign language.
For iPhones and iPads, simply go to Settings, select Siri & Search, and then Language. With this setting, you will have a wide range of options to choose from. However, you should bear in mind that changing the default language will effectively reset Siri. You’ll essentially have to start from scratch; switch on Siri voice recognition, teach Siri how to recognize your voice in whichever language you’re now choosing, and reconfigure the whole “Hey Siri” setup again.
To change languages on a Mac, all you need to do is click on the Apple logo, then System Preferences, select Siri, and finally click on Language.
It is worth mentioning that when you change Siri’s language, either on macOS or iOS, you essentially change the range of accents that are available to you. For instance, if you change to French, you’ll have to choose between Canadian and French accents.
Conclusion
Once you can figure out how to change voice on your iPhone, using Siri with your preferred voice option is pretty easy. It’s a diverse and inclusive feature that has many users praising Apple and enjoying the new voice variety. Some users may not necessarily see the use of added voice features with a digital assistant or may even not see the need for changing voices; after all, it’s just Siri. But as these voice search statistics show, it’s not just any regular service; it’s life for many users. And having more options is always a plus.
Frequently Asked Questions
FAQ
Here are quick steps to getting how to change Siri voice in iOS. You just need to:
Siri doesn’t particularly like being addressed as any other assistant, just like no one would find being called a name that wasn’t theirs. If you say “OK Google'' to Siri, she would respond with “Very funny. I mean, not funny ‘ha-ha,’ but funny.”
Unless you can afford to pay the veteran Hollywood actor, it is pretty much impossible to switch Siri‘s voice to Morgan Freeman’s. It’s a pipe dream for many, but not something we can expect anytime soon. For now, you’ll have to make do with the other available options.
Your email address will not be published.
With a degree in humanities and a knack for the history of tech, Jovan was always interested in how technology shapes both us as human beings and our social landscapes. When he isn't binging on news and trying to predict the latest tech fads, you may find him trapped within the covers of a generic 80s cyberpunk thriller.


